先日、初MacのMacbookairを購入したとエントリーしましたが、早速初起動してみました。
Windowsとはもうかれこれ20年近い付き合いなので、熟れた手つきでセットアップからソフトのインストールも出来るのですが、Macはちょっと緊張しちゃいました。ちょっと間違えたら動かなくなっちゃたりしてって思ったり(^_^;)私と同じように初Macの方の為に初起動をエントリーさせてもらいます(^^)
MacBook Air – ノートパソコンの購入 – MacBook Airの購入 – Apple Store (Japan)
私が思っていたMacとWindowsの違いというのが
Mac
- メニューバーが上段にあって、アプリケーション毎に切り替わる。
- CDを取り出す時は、ドライブをゴミ箱に捨てる。(Macbookairにはドライブがありませんが。)
- ソフト、ハードともにデザインがいちいちお洒落(^^)
↑Windowsユーザーから見れば衝撃的な行為(^_^;)
Windows
- メニューバーが下段にあってアプリケーションがそれぞれタスクバーに表示されている。
- 20年近い付き合いなので、だいたいのトラブルは解消できる。
- アプリケーションのデサインに統一感が無いので、ちょっとゴチャゴチャしている。
って感じです。
ホントいままで、Macはのべ1時間も触ったことが無かったので、正直ドキドキでしたが、UIがいいので、あまり戸惑うことがありませんでした。
初Macといってもiphoneを日頃からいじっているからかもしれませんが。。。
ではでは、さっそく、Macbookairを起動します(^^)
真っ白な画面が立ち上がりました。
ジャーンって起動音が大きくてちょっとビックリ(^^)
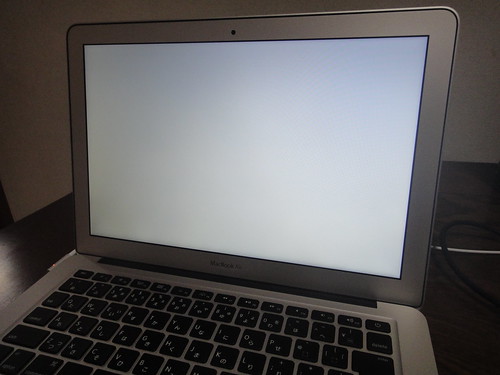
最初に使用する言語を選択します。カッコつけて英語を選んでみようかと思いつつ、確実に後で後悔するので、素直に日本語を選択しました。
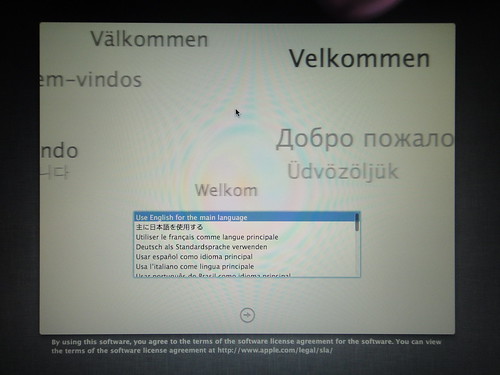
「ようこそ」、「初めまして」とMac君と心の中で会話しながら、日本を選択。
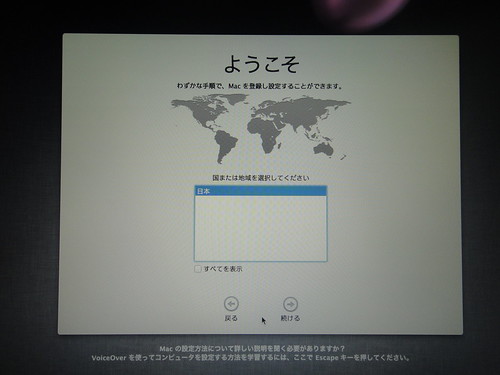
今回JIS配列のキーボードを購入したので、”ことえり”を選択して、なんちゃってブラインドタッチができるので、キーボード操作は慣れてる事にして、入力はローマ字を選択。
(最初USの方がMacらしく、かな文字の刻印もないのでお洒落だとも思ったのですが、仕事のメインはWindowsで使用率が高いということで、JIS配列にしましたです。)
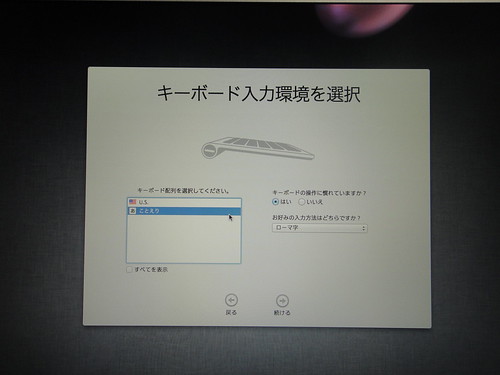
Wi-Fiネットワークを自動で検索してくれるので、自分のネットワークを選択して、パスワードを入力。
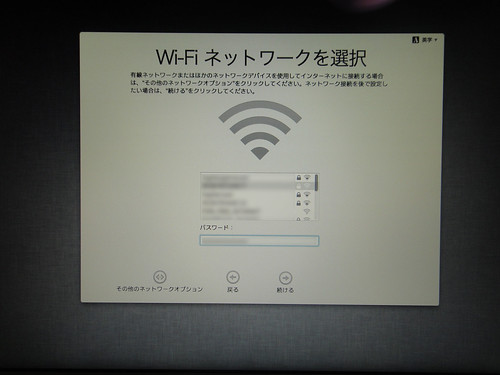
WindowsやMacから情報を転送できるみたいですが、今回は特に転送するものが無いのでスルー。(itunesの情報については外付けHDDで移動させました。)
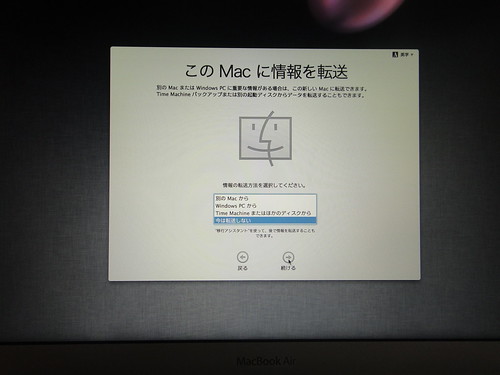
今回Macを買った一番の要因はitunesの母艦にしたいってことだったので、Windowsで設定していたAppleIDを入力。
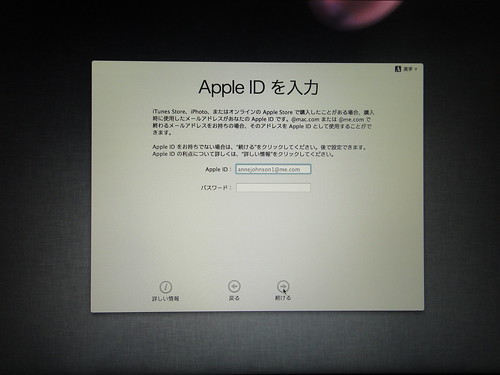
最後にタッチパッドの使い方のお勉強です。これだけでちょー感動しました。指1本と、2本、3本とそれぞれで違うアクションをするなんて、ビックリ。ちょっと前にMacを触らせてもらった時に、1本指でページスクロールができなくてイラついてた自分が恥ずかしい。。。(^_^;)
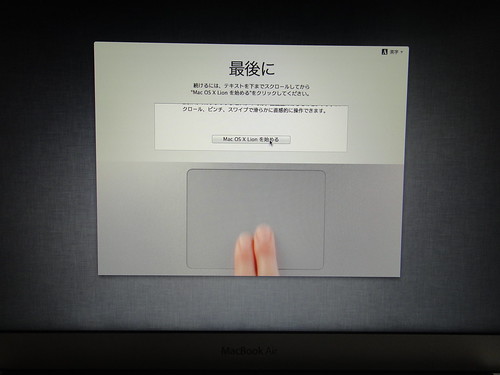
で、ついに銀河とご対面でございます!!ヤッホー!!!\(^o^)/!!!

あっタッチパッドのお勉強のあとにアカウント用の写真を撮影するステップがあるのですが、その部分の写真を撮るのを忘れちゃいました。。。(^_^;)もうちょっとで終わりって事で焦っちゃいました。(^_^;)
これで無事起動ができて、いといろと触ってる段階なのですが、いやぁいちいちお洒落ですね。(^^)基本的に仕事として使う予定は無く、itunesの母艦&ブログの更新、お出かけ時のおトモとしてガッツリ使用していこうと思います。
ブログの更新に関してもいろいろと便利アプリがありそうなので、それもインストして、またエントリー書こうと思います!!ちなみにブログの更新用に購入したアプリは↓です。ではでは。
価格: ¥3,450 (サイズ: 7.9 MB)
カテゴリ: ソーシャルネットワーキング, 仕事効率化
※ 価格は掲載時のモノです。

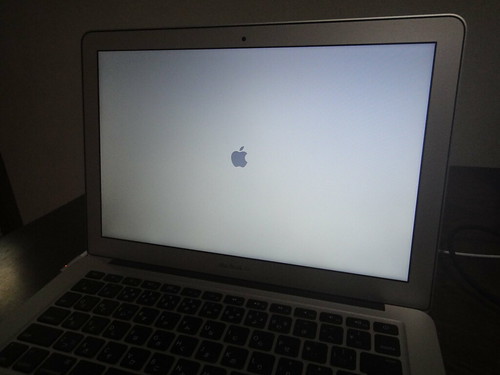
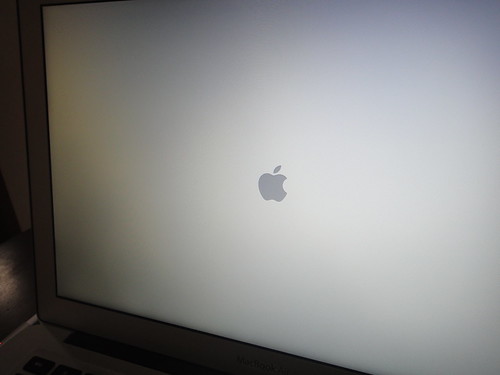
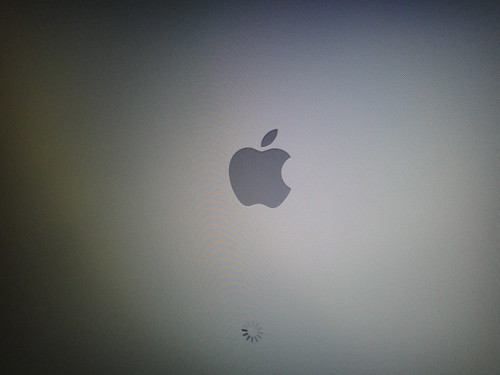
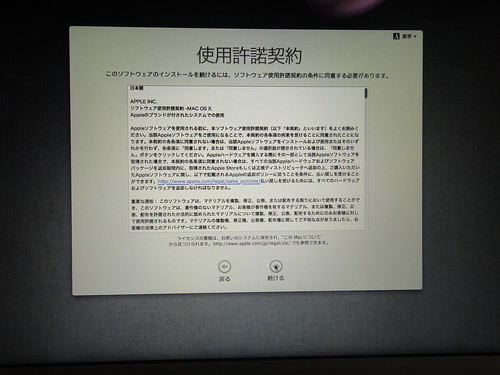
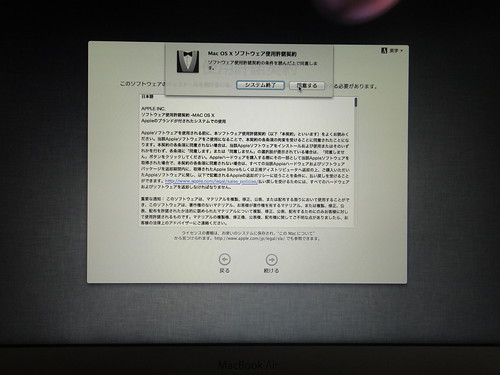
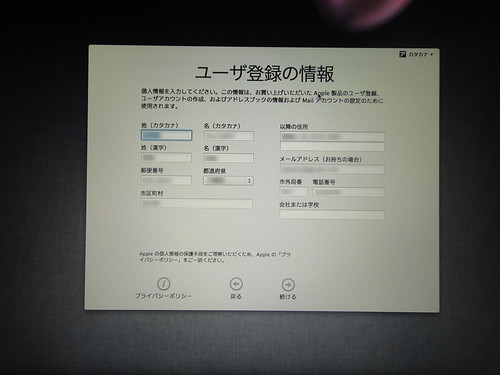
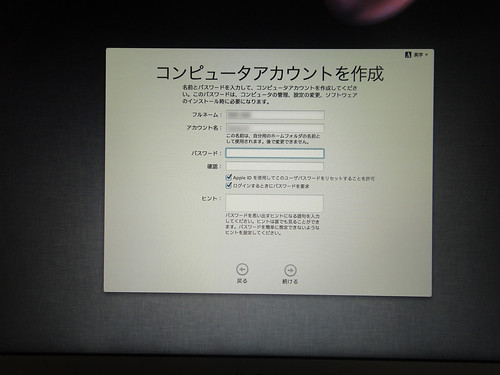




コンチクワブログのRSS & ソーシャルページ