conchikuwaです。
先日このブログ「こんちくわのぶろぐ(仮)」をsixcoreのサーバーを借りて立ち上げました。sixcoreはマルチドメイン対応なので、「こんちくわのぶろぐ(仮)」の私どもが管理しているブログ、サイトも移転しました。またブログは全てwordpressを利用しています。今回はwordpressのサーバー移転手順について備忘録がてらまとめてみようと思います。
まず私どもが運営管理しているブログとサイトは、
- 花RiRo日記(wordpress)http://www.hanariro.info/
- 花RiRoフォトログ(wordpress)http://www.hanariro.net/
- 株式会社リロスタイル(htmlのみのサイト)http://www.riro.co.jp/
の3サイトでサーバーはロリポップを利用していました。
そこに新たに、
- こんちくわのぶろぐ(仮)(wordpress)https://www.conchikuwa.com/
を立ち上げました。
これで計4サイトになるという事で、マルチドメイン(複数サイトを1サーバーで管理ができる)対応しているサーバーに集約しようかと考えました。
求めるスペックは、
- 4サイト以上のマルチドメインに対応している事(4サイトを1サーバーに集約したいので。)
- SSLサーバーが使える事(運営している花屋のサイト「宅配花屋さん花RiRo」のショッピングカート内で表示させるファイルを置きたいので。)
- cron機能がある事(Twitterで自動投稿したいので。)
- サーバーが軽い事(まぁそんなにアクセスありませんが、軽いに越したことないので。)
って感じなので、評判のいいsixcoreを借りることにしました。
後で気付いたんですがロリポップでも欲しい機能全部揃ってました。まぁサーバーとしてはsixcoreの方がスペックがいいと思うので、よしとします。(電話サポートがあるのも何かの時に助かります。)
では、そろそろサーバー移転、ブログ新規立ち上げについて纏めていきます。
サーバー移転、ブログ新規立ち上げの前提
既に運営している3サイトについては、単純なサーバー移転となります。「こんちくわのぶろぐ(仮)」については”conchikuwa.com”というドメインを新たに取得しての新規立ち上げですが、元々「花RiRo日記」で書いていた内容を「こんちくわのぶろぐ(仮)」で新たに始める前提なので、ブログの中身は「花RiRo日記」をコピーして流用します。
ちなみに”conchikuwa.com”というドメインはお名前.comで取得しました。ムームードメインよりちょっと安かったので(^_^;)
![]()
でも今、見たらバリュードメインの方が安かった。。。(^_^;)
VALUE DOMAIN:バリュードメイン
VALUE-DOMAIN.COM(バリュードメイン) は、ドメイン登録代行(+無料メール転送+自由に設定可能な無料ネームサーバー+無料ダイナミックDNS+無料URL転送+無料・有料サーバー)を提供する …
安い!!
流れとしては、
- sixcoreに無料会員登録をする。
- サーバーのプランを選んで契約する。
- 独自ドメインを設定する。
- FTPのユーザアカウントを作成する。
- MySQLを追加設定する。
- MySQLのユーザアカウントを作成し、MySQLと紐付けをする。
- 旧サーバーから必要なファイルをFTPでダウンロードして、新サーバーにアップロードする。
- 旧サーバーからDBをダウンロードして、新サーバーにアップロードする。
- wp-config.phpのMySQLサーバー名等を新サーバー用に上書きする。
- hostsファイルを使用して新サーバーでのブログの動作確認を行う。
- ネームサーバーを変更する。
って感じになります。
また最初にも書きましたが、「こんちくわのぶろぐ(仮)」は「花RiRo日記」をコピーして新しいドメイン「conchikuwa.com」に変更するので、上記手順の他にDBやテーマファイル内で記載しているドメインの置換が必要な場合があります。
sixcoreに無料会員登録をする。
お申し込みフォームから必要事項を記入の上、会員登録をします。
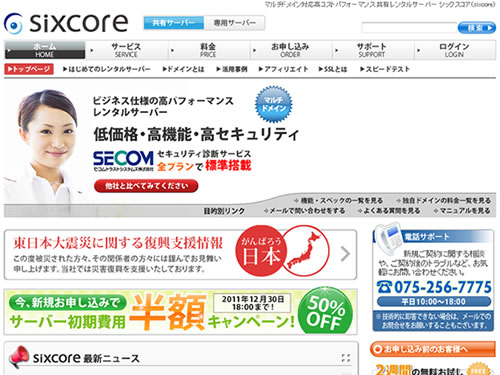
会員登録が完了すると会員IDとパスワードが発行され、「会員画面」にログインできるようになります。
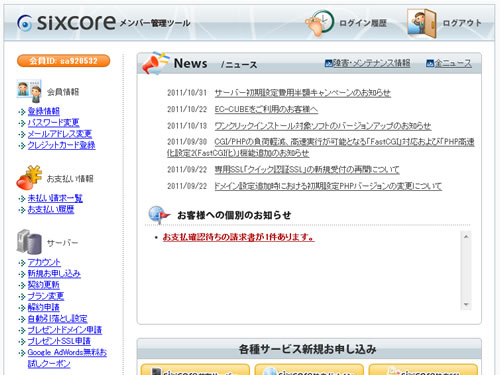
サーバーのプランを選んで契約する。
「会員画面」の左ナビにあるサーバー→新規お申し込みをクリックします。
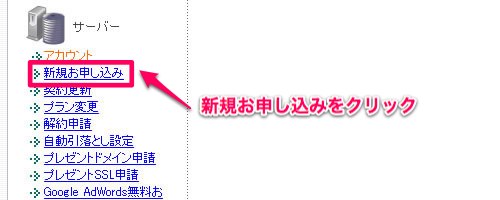
任意のサーバーIDの入力、契約プラン、契約期間を選択を行い、規約を読んで問題なければ「新規お申し込みを行い(確認)」をクリック。
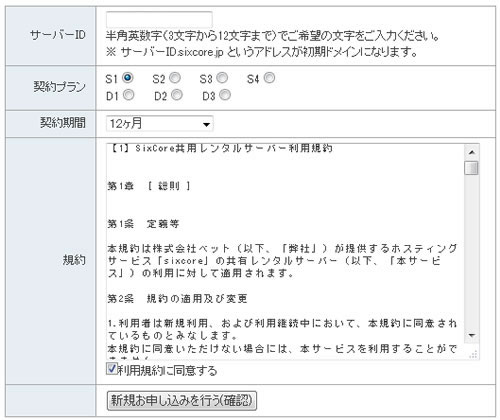
次画面のお支払い方法の選択で、お試し期間(2週間)を利用する場合は銀行振込orコンビニ/ペイジー決済を選択します。お試し期間がいらない場合はクレジット決済でも構いません。

独自ドメインを設定する。
サーバーの契約が完了すると「会員画面」に「サーバー管理ツール」のログインボタンが追加されているので、クリックします。
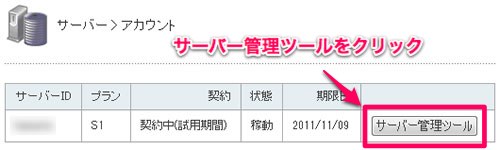
「サーバー管理ツール」の左ナビにあるドメイン→ドメイン設定をクリックします。
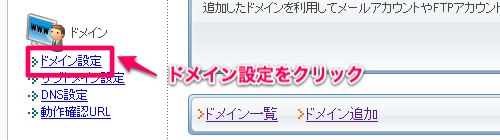
ドメイン名の入力と認証方法の選択を行います。認証方法ですが、「花RiRo日記」、「花RiRoフォトログ」、「株式会社リロスタイル」はロリポップで運用中ですので、指定のsixcore.htmlをロリポップサーバーにFTPでアップロードしてWeb認証を行いました。「こんちくわのぶろぐ(仮)」はまだサーバーを借りていませんので、お名前.comのネームサーバーをsixcoreに変更して、Whois認証を行いました。
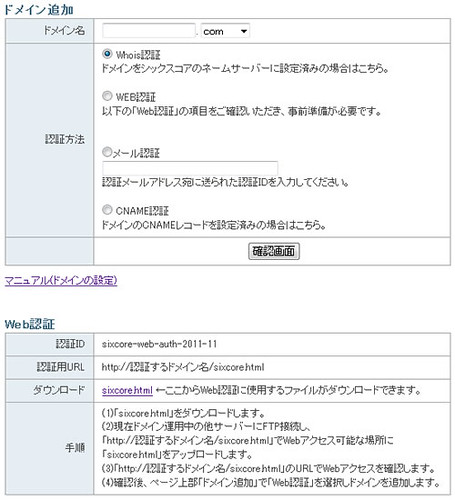
FTPのユーザアカウントを作成する。
ドメインの設定が完了すると次はFTPのユーザアカウントの作成です。「サーバー管理ツール」の左ナビにあるFTP→FTPアカウント設定をクリックします。
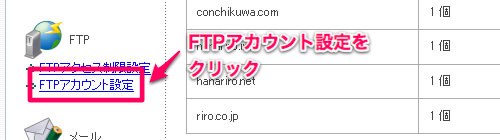
FTPアカウントの一覧が表示されるので、上部にあるFTPアカウント追加をクリックします。
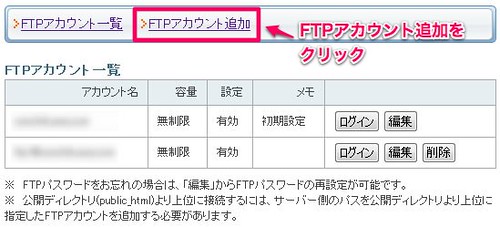
任意のFTPアカウントIDとパスワードを入力してサイズ制限したい場合は制限値、しない場合は0を入力、必要があればメモも入力して「確認画面」をクリックします。FTPアカウントが作成されればFTPアカウントの一覧に表示されます。
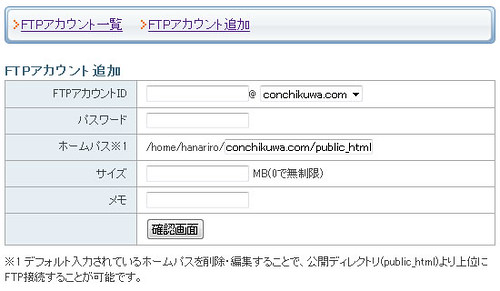
MySQLを追加設定する。
「サーバー管理ツール」の左ナビにあるMySQL→MySQL設定をクリックします。

MySQL追加をクリックして任意のデータベース名の入力と文字コードの選択をし、「確認画面」をクリックします。MySQLが追加されればMySQL一覧に表示されます。文字コードについては別サーバーからの移行の場合は別サーバーと同じにしておきます。
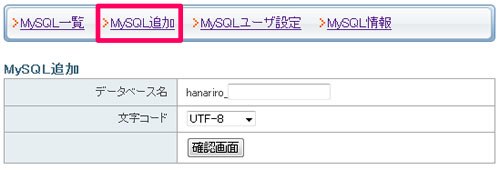
MySQLのユーザアカウントを作成し、MySQLと紐付けをする。
次にMySQLユーザ設定を行います。MySQLユーザ設定をクリックして任意のデータベースユーザ名と、データベースパスワードを入力して「確認画面」をクリックします。MySQLユーザが追加されればMySQLユーザ一覧に表示されます。
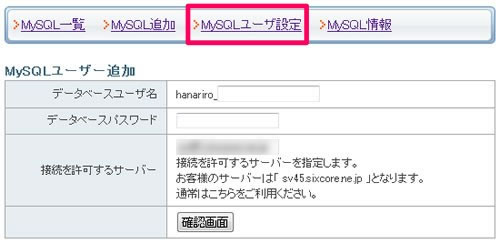
MySQLユーザの作成後、MySQLとMySQLユーザの紐付けを行います。
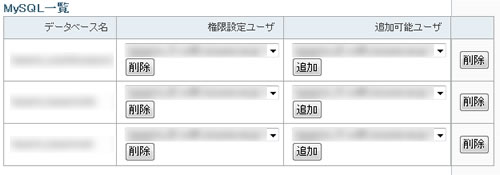
旧サーバーから必要なファイルをFTPでダウンロードして、新サーバーにアップロードする。
旧サーバーにアップロードしているファイルをとりあえず丸ごとダウンロードしてきて、新サーバーにアップロードします。sixcoreの場合はpublic_html配下にアップロードします。
サーバー間でのファイル転送とかできないかなとも思ったのですが、調べるのも面倒だったのでFTPソフトを使用してアナログで作業しました。ファイルの量にもよりますが、ある程度ブログをやっていると画像やファイルが増えていると思うので、かなり時間がかかりました。逆に言うとこの作業以外は上手くいけばすぐに終わっちゃいます(^^♪
旧サーバーからDBをエクスポートして、新サーバーにインポートする。
FTPでアップロードするファイルはwordpressの場合、テーマや、画像、プラグインのファイルのみで、実際の記事やページはMySQLというデータベースの中に保管されています。なので次は旧サーバーからデータベースをエクスポートして、新サーバーにインポートします。
旧サーバからのデータベースのエクスポート手順はこちらを参考にして下さい。
「サーバー管理ツール」の左ナビにあるデータベース→phpmyadminをクリックします。

ユーザ名とパスワードの入力ボックスが表示されるので、MySQL設定で紐付けをしたデータベースユーザ名と、データベースパスワードを入力します。
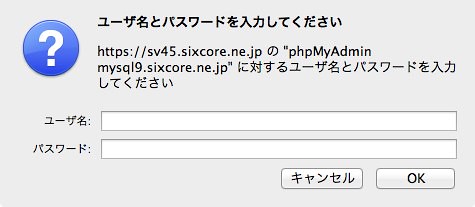
インポートタブを開いて、旧サーバーからエクスポートしたファイルを選択します。
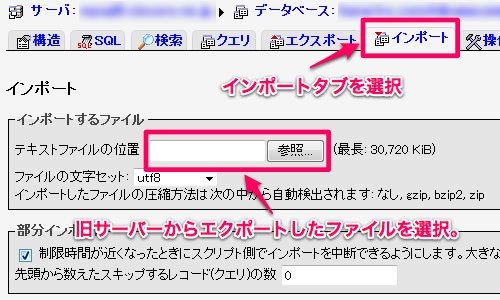
間違いが無ければ下部にある「実行する」をクリックします。少し待てばインポートされるので、旧サーバーと新サーバーそれぞれのファイルの数が同じである事を確認します。
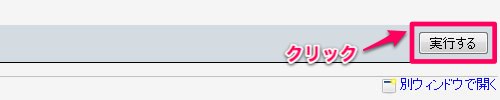
wp-config.phpのMySQLサーバー名等を新サーバー用に上書きする。
FTPで新サーバーにアップロードしたwordpress関連のファイルの中にwp-config.phpというファイルがあります。そのファイルがデータベースとの紐付けを行っています。そのファイルの中の下記4箇所を旧サーバーから新サーバー用に書き換えて上書き保存します。
- MySQL設定で作成したデータベース名
- MySQLユーザ設定で作成したデータベースユーザ名
- MySQLユーザ設定で作成したデータベースパスワード
- 新サーバーのMySQLサーバー名
hostsファイルを使用して新サーバーでのブログの動作確認を行う。
ココまで着たら、移行作業は終了なのですが、いきなりネームサーバを切り替えるのは危険です。文字化けしている可能性がありますし、アップロード、インポートし忘れているファイルがあるかもしれません。なので必ずテストを行いましょう!PC、Mac内のhostsファイルと言うファイルを書き換える事によってテストするPC、Macからのみ新しいサーバーにアクセスする事ができるようになります。
PCの場合
下記場所にhostsファイルがあるのでエディタで開いて、新サーバーのIPアドレスとドメインを追記して保存します。
(hostsファイルの場所)
Windows 7/Vista/XP →「C:\WINDOWS\system32\drivers\etc」
Windows 2000 →「C:\WINNT\system32\drivers\etc」
Windows 95/98/ME →「C:\Windows」
|
1 2 3 4 5 6 7 8 9 10 11 12 13 14 15 16 17 18 19 20 21 22 23 24 25 |
# Copyright (c) 1993-2009 Microsoft Corp. # # This is a sample HOSTS file used by Microsoft TCP/IP for Windows. # # This file contains the mappings of IP addresses to host names. Each # entry should be kept on an individual line. The IP address should # be placed in the first column followed by the corresponding host name. # The IP address and the host name should be separated by at least one # space. # # Additionally, comments (such as these) may be inserted on individual # lines or following the machine name denoted by a '#' symbol. # # For example: # # 102.54.94.97 rhino.acme.com # source server # 38.25.63.10 x.acme.com # x client host # localhost name resolution is handled within DNS itself. # 127.0.0.1 localhost # ::1 localhost #IPアドレスとドメインを追加 123.45.678.90 www.examle.com 123.45.678.90 examle.com |
Macの場合、
Macの場合はhostsファイルを書き換えるために「Hoster」という素敵なソフトがありますです。
MacOS で hosts を簡単に設定する方法 | ひとぅブログ
hostsはTCP/IPネットワーク上のIPアドレスとホスト名の対応を記述するテキストファイルで、ここに記述するとDNSよりも優先されます。 レンタルサーバを移転するときに移転先サーバをhostsで …
いつも素敵な情報ありがとうございます。
RedWinder::MacApp::Hoster
Hoster は、ドメインとIPアドレスを関連づける、 Web開発用のユーティリティで、 ドメインとIPアドレスのマッピングを管理する hosts ファイルをGUIで管理するMacOSX用のソフトウェ …
便利なソフトありがとうございます!
上記配布先サイトさんから「Hoster」をダウンロード、インストールします。立ち上げると下記のような画面が表示されるので、ホスト名には任意な文字、ホスト名にドメイン、IPにIPアドレスを入力して「ホスト追加」をクリック後、「終了」をクリックします。
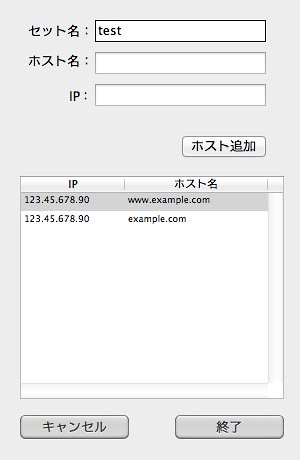
すると下記画面が表示されるのでテストをしたいセット名(先ほど入力したホスト名)の横の丸ボタンをクリックします。
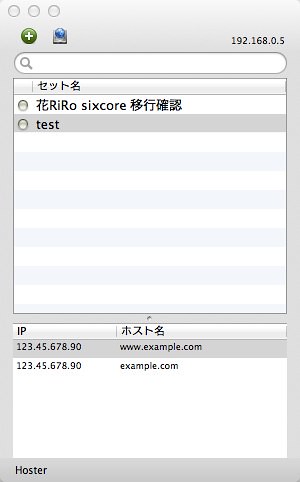
PC、Macとも上記状態でドメインをブラウザに入力してアクセスすると新サーバーに接続されています。試しに新サーバに適当にファイルをアップしてアクセスしてみて下さい。hostsファイルを置き換えているPC、Macではアクセスできるけど置き換えていないPC、Macではアクセスできないと思います。
この状態で新サーバーでの挙動確認を行いましょう!
ネームサーバーを変更する。
挙動確認の結果、問題無ければ、ネームサーバーを新サーバーに切り替えましょう。ネームサーバーはドメインを管理しているサイトの管理画面で行います。私の場合はお名前.comとムームードメインで管理しているので、そちらを切り替えました。完全に切り替わるのに24時間~72時間程度かかる場合があるそうです。
以上でサーバーの移行作業は終了ですが、私のように新サーバーに移行&ドメイン変更を行う場合は、もう一つ作業があります。
データベース、FTPでアップしたファイル内に記述しているドメインを新しいドメインに変更する。
相対パスでファイルの指定をしていれば関係ないですが、絶対パスでhttp://~ファイルを指定している場合、新しいドメインに変更する必要があります。変更が必要なのは記事やページを保管しているデータベース及びテーマや、画像、プラグイン等FTPでアップしたファイルとなります。
データベースのドメイン一括置換
下記sql分の旧ドメインと新ドメインをそれぞれ置き換えて、phpmyadminでデータベースにアクセスしsqlタブに入力し、実行すると一括で変更ができます。一気にデータベースが書き換わってしまうので、十分注意してから実行して下さい。スミマセンが自己責任でお願いします。
|
1 2 3 4 |
UPDATE wp_options SET option_value=REPLACE(option_value,"旧ドメイン","新ドメイン"); UPDATE wp_posts SET post_content=REPLACE(post_content,"旧ドメイン","新ドメイン"); UPDATE wp_posts SET guid=REPLACE(guid,"旧ドメイン","新ドメイン"); UPDATE wp1_postmeta SET meta_value=REPLACE(meta_value,"旧ドメイン","新ドメイン"); |
FTPでアップしたファイル内のドメイン一括置換
FTPでアップしたファイルといいましても画像にはドメインの記述はありませんし、プラグインも相対パスで基本的に記述されているので、対象になるのは自分でカスタマイズしたPHPファイルやCSSファイルとなります。こちらはそんなに量もありませんし、wordpressの管理画面からアナログで置換していきました。
ちょっと時間はかかるけど、やる事は難しくない
以上で全ての作業終了です。FTPでファイルのダウンロード、アップロードに結構時間が掛かりましたが、待ち時間が長いだけで、実作業の時間自体はあんまりかかりません。(といいながら私の場合、プラグインの設定変更に手こずりましたが。。。(^^ゞ)
私のようにマルチドメイン機能を使用して複数ブログ、サイトをsixcoreの1サーバで管理する場合は上記の作業をブログ、サイト分繰り返すだけです。
sixcoreはロリポップに比べて月額費用は高いですが、その分快適なブログ生活になる事期待しております。まぁ今のところ、サーバーに負荷がかかって重くなるほどアクセスはないのですが。。。(^_^;)
ではでは。。。

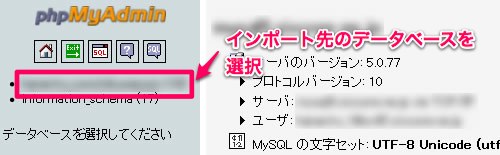
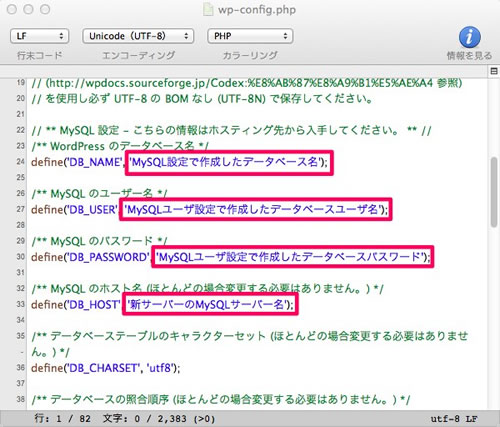


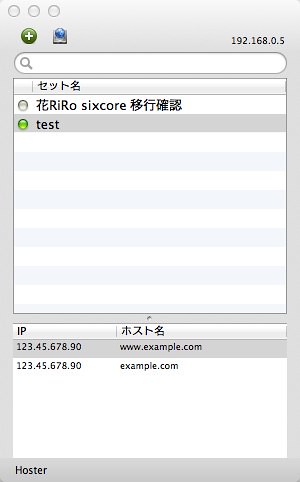
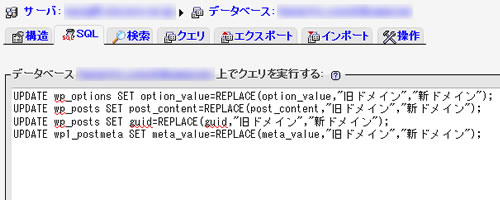



コンチクワブログのRSS & ソーシャルページ