こんちくわ。
先日の件で若干凹んでおりますconchikuwaです。
まぁでも凹んでばかりいても仕方ないので今日も元気にブログ更新します!!
今回は最近お気に入りの通知センターに今日の日付を表示できたら、素敵なんではといろいろ試してみたので、そのご紹介をさせていただきます!
では、ハリキッていきまっしょい!!!
個人的に以前からロック画面以外で今日の日付を確認できないという不満に以前からiphoneに持っていたのですが、アプリを立ち上げたり、落としたりしないで確認ができる通知センターがこの不満を解消してくれるのではといろいろ試してみました。
まぁ確認できないといいながら、ロック画面でも確認できるし、ホーム画面だと↓のように標準カレンダーアプリのアイコンの日付で確認もできちゃうのですが。。。(^_^;)
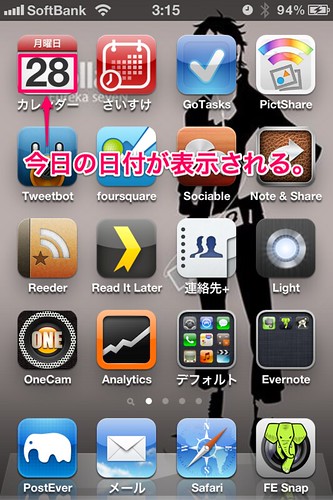
メールをチェックしたり、Safariで調べ物をしたりしていると結構今日の日付を知りたくなる時がある。でも、なにかアプリを立ち上げている状態で日付を確認しようと思うといちいちアプリを落とさないといけない。これがなかなかメンドウクサイ。
今までは諦めるしか無かったのですが、iOS5から追加された新機能、通知センターを使えば今日の日付を表示できるんじゃねとちょっとやってみました。
標準カレンダーに今日の日付カレンダーを追加してみる。
標準カレンダーに登録されている予定は自動で通知センターに表示されるので、単純明快に件名に今日の日付を設定した予定を登録しちゃいえばいいんじゃないのと。。。
でも今日の日付の予定を毎日登録するのはメンドウクサイ
とお思いの方!!
GoogleカレンダーはCSVファイルをインポートしてカレンダーの登録ができるので、標準カレンダーをExchangeを使って同期していれば、結構簡単にできちゃいます!!
ちなみに同期の仕方は↓をご参考にして下さいまし。。。
【最新版】iPhoneの標準カレンダーとGoogleカレンダー(複数アカウントもOK)を同期する方法
iOS4になって超簡単にGoogleカレンダーを同期できるようになったって知ってました? 今までご紹介していたExchangeを使った方法(記事はこちら)よりももっと簡単で、もっと正しく同期される方 …
Googleカレンダーとの同期はチョー簡単!
Googleカレンダーに予定を登録するCSVのフォーマットは↓
CSV ファイルについて – カレンダー ヘルプ
CSV は、「Comma Separated Values」、つまりカンマ区切りの値を意味します。したがって、CSV ファイルでは情報の各項目がカンマで区切られています。Google カレンダーは、Y …
簡単便利にカレンダー登録できちゃいます!
CSVファイルの1行目を↓のタイトルにして2行目移行に予定を追加していきます。
Subject, Start Date, Start Time, End Date, End Time, All Day Event, Reminder On/Off, Reminder Date, Reminder Time, Meeting Organizer, Description, Location, Private (件名, 開始日, 開始時刻, 終了日, 終了時刻, 終日イベント, 通知オン/オフ, 通知日, 通知時刻, ミーティング管理者, 説明, 場所, 非公開)
結構項目ありますが、今回登録する今日の日付予定で必要な項目は、
| Subject | 件名 |
|---|---|
| Start Date | 開始日 |
| All Day Event | 終日イベント |
だけです。
エクセルでCSVファイルを作ってみる。
CSVファイルを作るにはエクセルを使うのが手っ取り早いです。(もちろんCSVファイルが作れるならソフトは何でも結構です。)
設定する内容は、
- Subject:件名
表示したい今日の日付を設定します。 - Start Date:開始日
今日の日付を表示したい日、つまり今日の日付を設定します。(わかりづらい説明でスミマセン。) - All Day Event:終日イベント
TRUEと設定します。(標準カレンダーに登録してあれば通知センターに表示されるので、プッシュ通知等の指定をしなくても大丈夫です。)
って感じで、とりあえず2012年12月31日までの日付を用意しました。
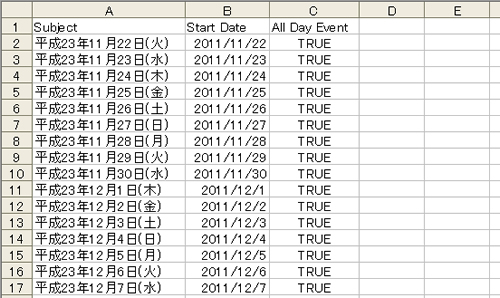
ちなみに私はYYYY年MM月DD日(曜日)と表示したかったので、セルの書式設定>>表示形式>>ユーザー定義に 「[$-411]ggge”年”m”月”d”日”(aaa)」 と設定しました。
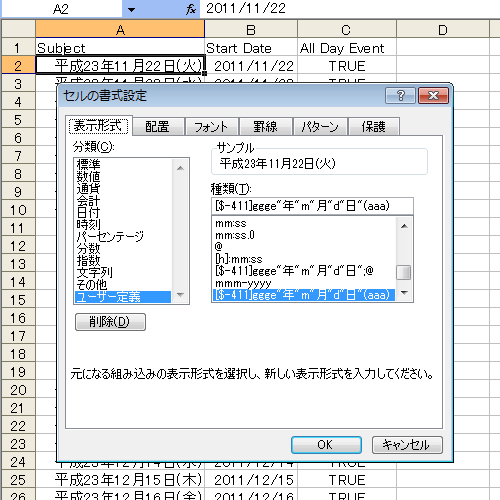
Googleカレンダーに今日の日付をインポート
CSVファイルができちゃえば、あとはGoogleカレンダーに登録するだけ。流れ的にはCSVファイルのインポート先カレンダーを容易してそこにインポートする、ただそれだけです。
CSVファイルのインポート先カレンダーを作成
Googleカレンダーを開いて、画面右上の「歯車」ボタン(設定ボタン)をクリック後、カレンダー設定をクリック。

カレンダー名を適当に入力して(私はとりあえず”今日の日付”としました。)、「カレンダーを作成」をクリック
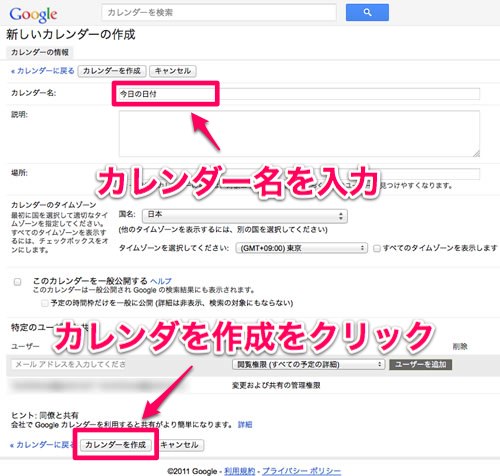
これでCSVファイルをインポートする箱ができました。ちなみに既にあるカレンダーにCSVファイルをインポートしてもいいのですが、やっぱり消したいと思ったときに1つずつ消していかないといけないので、今日の日付用のカレンダーを用意した方がいいです。
カレンダーにCSVファイルをインポートする。
ウィンドウが開くので作成したCSVファイル、カレンダーを選択して「インポート」をクリック。
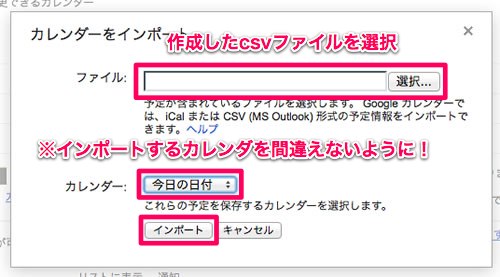
これでインポートが完了しました。カレンダーを見ると件名に今日の日付が入力された予定が表示されています。ね、簡単でしょ(^^♪
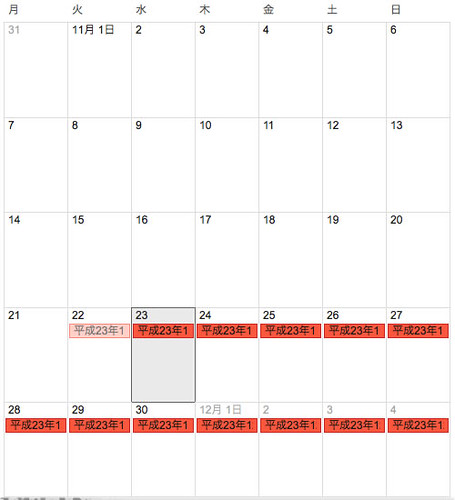
では、早速、通知センターを見てみると。。。
おおっ!!今日の日付が良い感じに表示されてるぅうう!!
でもここでちょっと問題が。。。
↑は通知センターの設定で標準カレンダーの通知センターを1件にしているんですが、これを5件にしてみると。。。
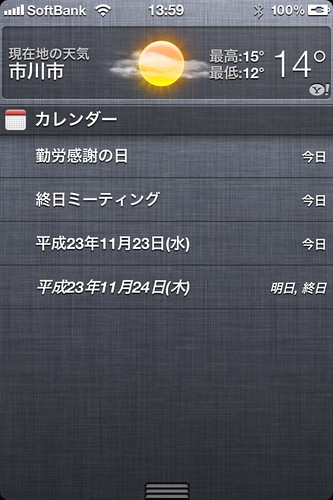
ありゃぁあ。次の日の日付が複数表示されちゃった。。。
これは通知センダーに表示される標準カレンダーの予定の範囲が24時間の為で終日予定の場合、次の日の予定でも表示されるから。しかも他のスケジュールが上に表示されちゃってるし、1日のスケジュールが5件以上あったら、そもそも日付は表示されないかも。。。
うぅ〜んっ。いろいろ設定し直してみたのですが、標準カレンダーの設定でカレンダーを非表示にしても通知センターには表示されるし、このやり方ではちょっと無理かありそう。。。(非表示にしていても同期しているカレンダーは通知センターに表示される仕様らしい。)
で、他にいい方法ないか考えてみました。。。
さいすけを使ってみる。
最近カレンダーアプリのさいすけをDLして利用しているのですが、よくよく調べてみるとさいすけはアプリ単体でGooGleカレンダーの予定をプッシュ通知する事ができるらしい。しかも標準カレンダーとも同期がとれて、そちらはiOSの標準機能で通知センターに通知ができる。
(さいすけ以外でアプリ単体でGooGleカレンダーの予定をプッシュ通知できるアプリ探したけど、見つからんかった。)
で、↓みたいな方法を考えてみた。
- 通常の予定はさいすけを標準カレンダーと同期させて、iOSの標準機能で通知センターに通知させる。
(今日の日付カレンダーは同期させない。) - 今日の日付カレンダーに通知設定を行い、さいすけをGoogleカレンダーと同期させ、プッシュ通知で通知センターに通知させる。
なんかいけるような気がしてきたので、早速試してみました。
Googleカレンダーに時間指定のある今日の日付カレンダーを登録
最初にGoogleカレンダーに登録した今日の日付カレンダーは終日予定になっているので削除。次に開始時間と終了時間を指定したNew今日の日付カレンダーを再登録。
CSVファイルに必要な項目は↓(CSVファイルでも”Reminder On/Off”、”Reminder Date”、”Reminder Time”を指定すれば通知設定ができそうだけど、設定する値が分からなかったので、通知設定についてはGoogleカレンダーに登録してから行う事にした。)
| Subject | 件名 |
|---|---|
| Start Date | 開始日 |
| Start Time | 開始時刻 |
| End Date | 終了日 |
| End Time | 終了時刻 |
カレンダーの登録は終日予定タイプの今日の日付カレンダーを登録した時と同じなので割愛。通知の設定を行う為に「通知」をクリック。
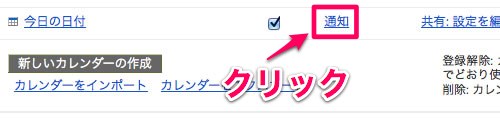
ポップアップを選択して予定の5分前に通知するように指定(イメージ的には午前0時10分に予定を設定し、その5分前にプッシュ通知を行う感じ。)
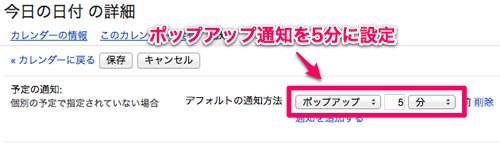
登録したカレンダーは↓さっきとは違い、時間指定の予定なので、背景無しの予定になっております。
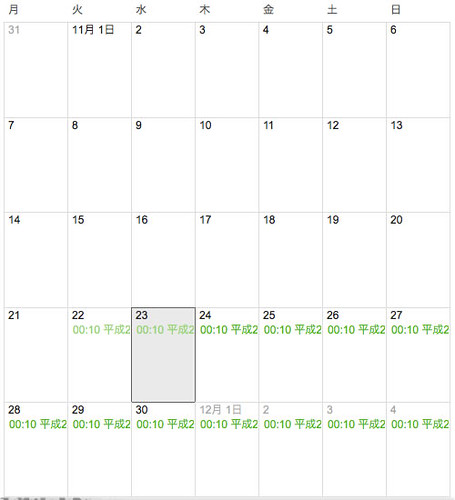
さいすけにGoogleカレンダーを同期させる。
「同期する」をオンにして、「Googleアカウント」をタップ。
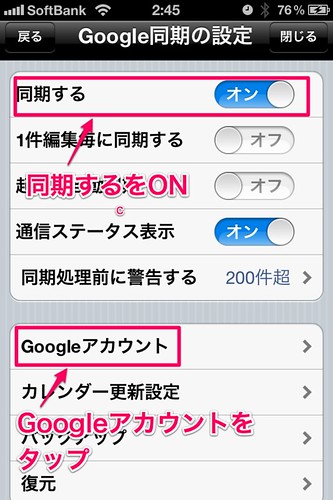
同期させるGoogleアカウントのID&パスワードを入力。これで同期の設定は完了。
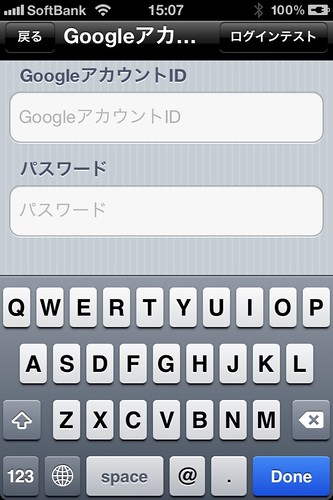
カレンダーを見ると今日の日付カレンダーが表示されてる。(カレンダーは非表示にしてもO.K.)
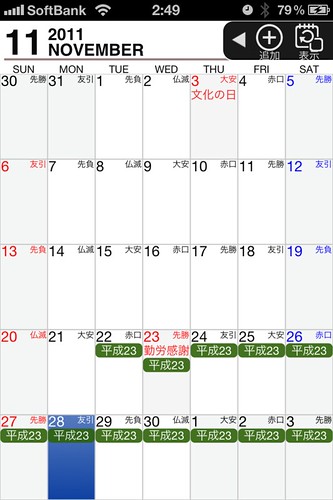
予定の詳細を見てみるとちゃんと午前0時10分の予定で通知は5分前になってる!!

さいすけ通知の設定を行う。
以上で設定は完了。。。あとは午前0時5分にちゃんとプッシュされるか確認するだけ。
で、結果、
おっいい感じ!!
ちゃんと今日の日付がプッシュ通知で表示されております!!やったぁ!!
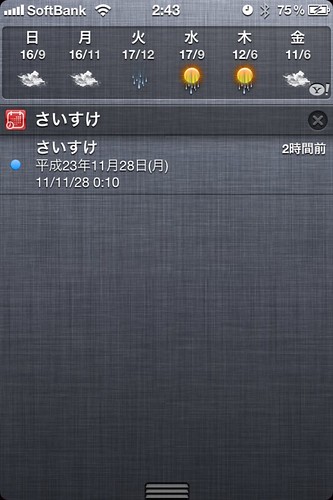
さいすけの通知センターに表示する件数は1件に設定。1件じゃないと古い日付が残っているので。。。さいすけでプッシュ通知するのは今日の日付だけで、通常の予定は標準カレンダーから通知されるので特に問題ありません。
ちなみにさいすけには無料版のあり、無料版ではできないかっていうろ。。。
できます(^^♪
さいすけの無料版と有料版の違いは、
無料版は
- Googleカレンダーと同期は1方向(Googleカレンダー⇒さいすけ)のみ
- Googleカレンダーとの同期対象となる期間は今日から7日間に固定
- 1つのカレンダーとのみ同期
- 作成できる予定は「さいすけカレンダー」の予定のみ
- 無料版はインストール後、15日経過すると広告表示される。
と有料版に比べて機能制限がある。
- でもGoogleカレンダーと同期ができる。
- Googleカレンダー⇒さいすけへの1方向同期だけど、今日の日付カレンダーは1度登録しちゃえばiphoneから変更することはないので、問題なし。
- 同期対象は1カレンダーだけど、今日の日付カレンダーしか同期しないので問題なし。
- 使用後15日から広告が表示されても、今日の日付カレンダーをプッシュ通知するだけなら、別に広告が表示されても構わない。
- 問題は同期期間が今日から7日間だけなので、7日に一度さいすけを立ち上げて同期してあげないといけないくらい。(まぁ有料版でもCSVファイルに指定した日付が終われば同期しないといけませんが。。。)
実際に無料版でもやってみるとちゃんとプッシュ通知で通知センターに日付が表示されました(^^♪
いかがでしょうか。
やってみると通知センターで今日の日付がわかるってのは、なかなか快適です。思った以上にiphoneでアプリを立ち上げ中に日付を確認した事が多かった。(今日の日付くらい覚えろって話ですが。。。(^_^;))
さいすけの有料版はそこそこお値段しますが、無料版でもできるので、一度試してこの快適さを味わって下さいませ。
あっあと試してみたいけど、CSVファイル作るのメンドウクサイなぁという方の為に、サーバーにCSVファイルをアップロードしておきました。もし必要でしたらDLして下さい。(IDとパスワードを設定しています。ID:conchikuwa、PASS:PASS123)
今日の日付カレンダー(時間指定有)CSVファイル
http://conchikuwa.com/share/calendar_remainder.csv
一応終日予定版も
http://conchikuwa.com/share/calendar_allday.csv
ファイルは気まぐれで削除すると思うので、必要な場合はお早めに。。。(まぁ全然大したファイルではありませんが。。。)
ではでは。。。


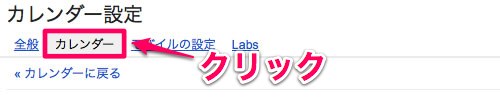
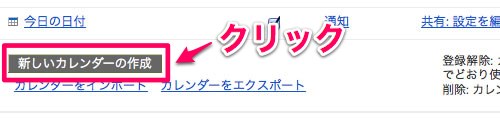
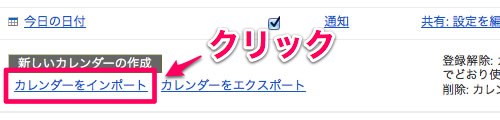
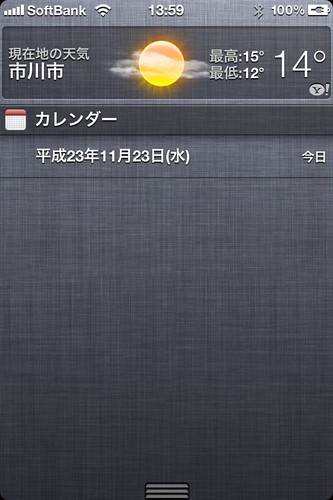
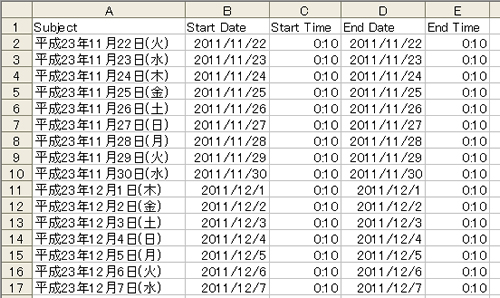
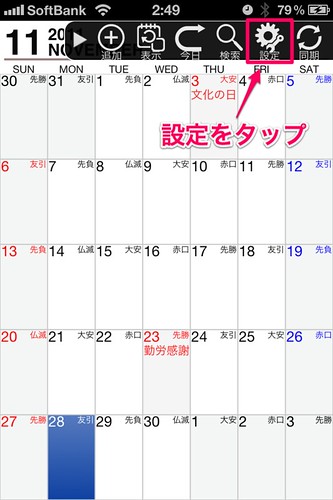
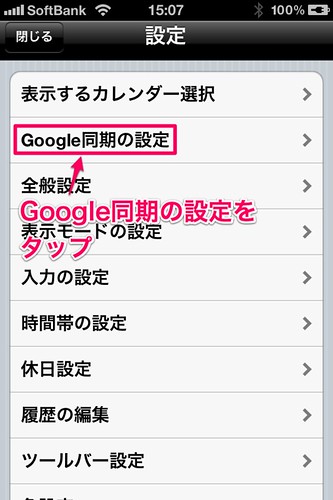
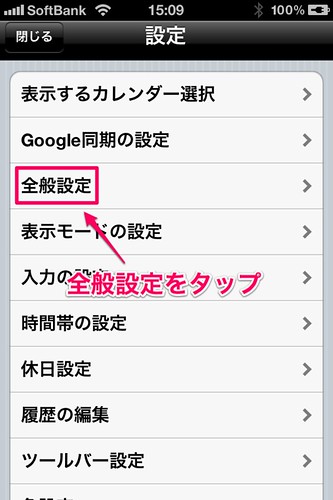
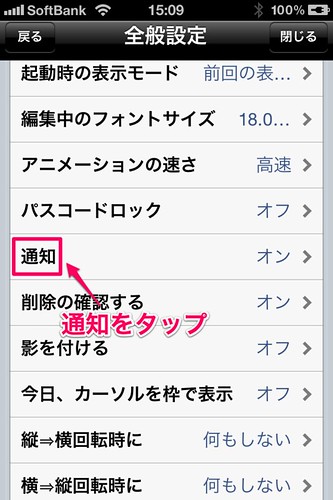
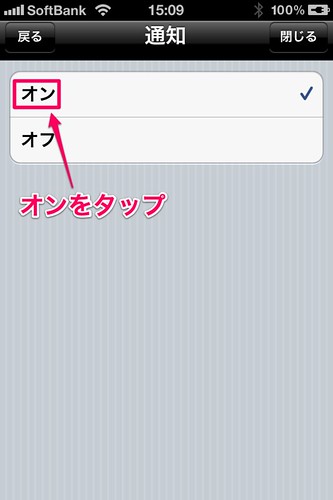










コンチクワブログのRSS & ソーシャルページ