皆さん、メディアマーカーっていうWEBサービスはご存知でしょうか。
有名なサービスなので、ご存知の方も多いと思いますが、メディアマーカーはWEBサービスだけでなくiphoneアプリも用意されていて、iphoneとの相性もなかなかいい私お気に入りのサービスです。
今回はメディアマーカーのサービスとメディアマーカーを利用したiphoneアプリの管理方法をご紹介させていただきます(^^♪
皆さんは今までにiphoneアプリをダウンロードしてますでしょうか。
私は有料、無料含めて500個以上ダウンロードしておりました。(^^ゞ
これが多いのか少ないのかは分かりませんが、iphoneに全部入れるのはどうかなと思います。フォルダばっかでどこになんのアプリがあるか見つけるのも一苦労ですし。
iphoneアプリのいいところは無料はもちろんですが有料アプリも一度ダウンロードすれば以降は無料で再ダウンロードできます。なので、必要になればその都度ダウンロードすればいいかなと。
ただ自分がダウンロードしたアプリなんて全部覚えていないですよね。そこでメディアマーカーを使ってダウンロードしたiphoneアプリを管理しちゃおうって訳です(^^♪
メディアマーカーは、
「読書の記録・管理・共有ができるWebサービスです。本や雑誌のほかにも、CD、DVD、ゲーム等のアマゾン取扱品、Webサイトのブックマーク、独自アイテムなど、あらゆる情報メディアが一括管理できます。」
です。
<メディアマーカー>
http://mediamarker.net/
さらにステキなのはiphoneアプリを管理できちゃう所。。。
さらにさらにステキすぎるところはメディアマーカーのiphoneアプリがあるところ!!
ステキですね\(^o^)/
メディアマーカーにダウンロードしたiphoneアプリを登録しておけば、いつでもダウンロードしたアプリがなにか分かって、そのままappstoreにいってダウンロードできちゃいます!!
なかなかいい感じでしょ(^^♪
ではでは簡単なメディアマーカーのご紹介を。。。
iphoneアプリはこんな感じ!
アプリを立ち上げるとこんな感じで。人気の本やアプリ等を探す事ができます。

トップページの歯車アイコンをタップすると設定画面に移動します。
そんなに設定項目はないですね。。。

トップページの本っぽいアイコンをタップすると自分のバインダーが表示され、登録しているメディアが一覧で表示されます。

クリップマークをタップするとオフライン機能の画面に移動します。オフライン機能ではタグやカテゴリ等で条件を設定して保存しておけば電波の届かない所でも一覧を見ることができます。ただ私の使い方が悪いのか、画像は全部no imageでタイトルだけが表示されてます。これだとひと目でなんおアプリかわかりにくいです。

アプリをバインダーに登録してみよう!
プラスマークのアイコンをタップするとバインダー登録画面に移動します。
登録方法は、
- アマゾン検索からの登録
- itunes検索からの登録
- コード番号(ISBN、ASIN、JANコード)
- バーコード読み取りによる登録
itunesでの登録の仕方ですが、「itunes検索」をタップするとキーワードを入力する画面になるので、キーワードを入力します。
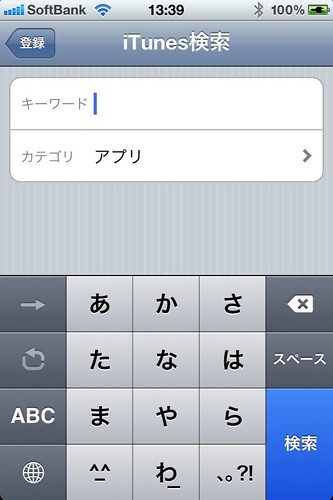
するとキーワードにヒットするアプリが表示されます。
今回は2つアプリが表示されました。私はメディアマーカー自体を既にバインダーに登録しているので登録済みと表示されていますね。

ここで登録済みのアプリをタップすると、
- Myバインダー (バインダーに移動して登録されている詳細を表示。)
- メディア詳細 (アプリの詳細画面を表示)
- App Store (App Storeに移動)
メディア詳細画面 右下のアイコンをタップすると、ここでもApp Storeに移動。

先ほどの検索結果画面で登録していないのアプリをタップすると、
- バインダー登録 (バインダーに移動して登録画面を表示。)
- メディア詳細 (アプリの詳細画面を表示)
- App Store (App Storeに移動)
メディア詳細画面 右下のアイコンをタップすると、ここでもApp Storeに移動。

また左下の編集ボタンをタップすると登録情報を編集できます。私は購入日(ダウンロード日)と購入金額を入力しています。
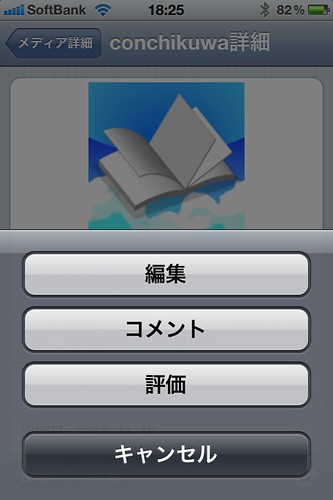
バーコードリーダーを使って登録する。
本等をバーコードリーダーを使って登録することもできます。
残念ながらiphoneアプリにはバーコードがありませんが。。。(^^ゞ
バインダー登録画面でバーコード読み取りをタップします。
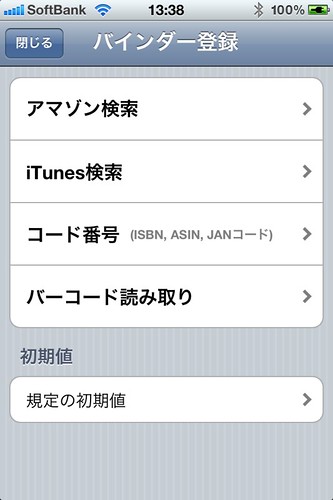
するとカメラが立ち上がりますので、登録したいもののバーコードに照準を合わせます。

すると緑色の枠がでて読み取りを開始しますので、完了するまでそのままじっと。。。

読み取り完了すると検索結果が表示されるのであとは登録するだけです。
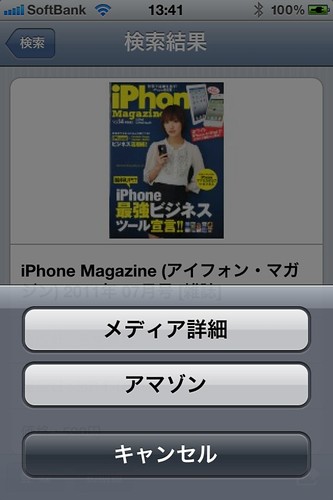
以上がバインダー登録までに流れです。
その他のボタンの説明。。。
バインダーに登録しているアプリを検索して表示挿せる事ができます。
そのやり方は、バインダーの一覧画面下部の虫眼鏡アイコンをタップします。
すると検索する条件が表示されるので、選ぶとその検索結果が表示されます。

バインダーの一覧画面下部の棒グラフのアイコンをタップすると登録した内容が表示されます。
私の場合、5月に一括で登録したので、5月に登録件数が集中しています。
購入日はダウンロード日を入れたので、ばらけてます。。。

WEBサービスのメディアマーカーについて
メディアマーカーのサイトのFAQが結構分かりやすいので、詳細は割愛しますが、Evernoteとも連携しているので、簡単にご紹介します。
下記が自分のバインダー画面です。当たり前ですがiphoneアプリと同じ内容が表示されます。
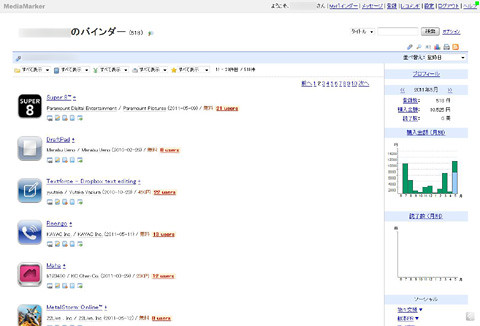
一括登録というのがあったのでアプリを登録しようとしたのですが、残念ながらコード番号(ISBN、ASIN、JANコード)での一括登録でした。。。(^^ゞ

バインダーの設定画面です。自分の好みでいろいろ調整できるみたい。
私は今はまだデフォルトのままです。

バインダーの設定画面の右ナビにあるEvernote投稿をクリックするとEvernoteの投稿設定画面に移動します。ここでEvernoteのメルアドレスや投稿タイミング、投稿形式を設定します。

また登録したあとでもメンテナンス画面から何回でもEvernoteに投稿できます。

Evernoteに登録する際の注意点
Evernoteへはメール投稿機能を使って登録するのですが、無料アカウントの場合、メール投稿機能を使って一日に登録できる件数は50件くらいでした。50件超えると下記内容のメールがEvernoteの登録メールアドレスに飛んできて、360分後から再度投稿できるようになります。
Evernote was unable to submit your note for the following reason:
Emailed note was received, but was rejected due to problems with the note itself, or your account.
[Caught a EDAMUserException while submitting note.]
To prevent excessive emails, you may not receive another error reply
for the next 360 minutes.
またこれを機に私はプレミアムアカウントにしたのですが、プレミアムアカウントでも上限250件のようです。
なので私みたいに一括で登録する場合は何回かに分けてやる必要があります。
また自動でライフログ等、Evernoteにメールで登録している場合は、それも登録されなくなるので注意が必要です。
以上がメディアマーカーのご紹介です。
ちょっと長々と書いてしまいましたが、メディアマーカーにiphoneアプリを登録しちゃえば、いつでも再ダウンロードできるので、渡し的にはいい感じの管理ができるようになりました。(登録するのはかなり面倒でしたが。。。(^^ゞ)
同じようなお考えの方がいらっしゃいましたら、参考になれば幸いでございます。
ではでは。。。





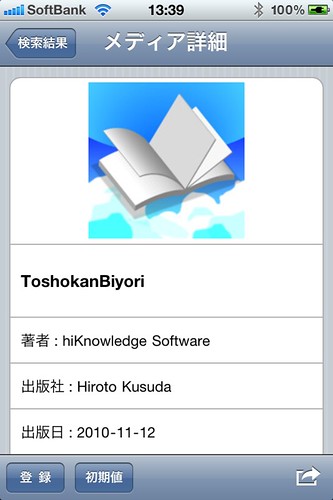

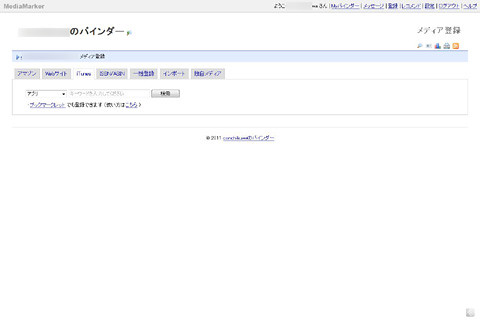



コンチクワブログのRSS & ソーシャルページ